The Footing Step Templates window ( Job Settings )
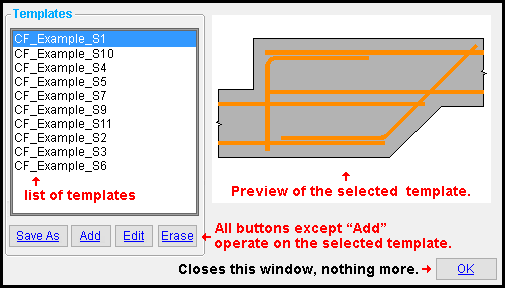
saves a copy of the template that you have selected. On the Save As window that opens, type in the " Name " that you want give the new template then press " OK .:
Name:
TemplateName 

The new template that " Save As " creates will be listed on the Footing Step Templates window (this window). You can modify the new template by selecting it and pressing " Edit " or by double-clicking its name.
opens the Select Footing Template selection box, in which you must select either a grade beam or a continuous footing template from which the footing step template will be created. When you select a footing template and press " OK ", the Footing Step Template Editor opens, on which you must type in the " Name " of the new step footing template you want to add. The new template that " Add " creates at the time that you press " OK " to dismiss the editor will be listed on the Footing Step Templates window (this window).
GB2-0A (Grade Beam)
GB4-0A (Grade Beam)
CF2-0B (Continuous Footing)
CF4-0B (Continuous Footing)

After you " Add " and select a footing template from the Select Footing Template selection box, press " OK ."
opens the Footing Step Template Editor , which can be used to assign modeling information to the template that you have selected. An alternative way to open the Footing Step Template Editor is to double-click a template on the list.
deletes the template that you have selected. This prevents that template from being used in the model.
To close Footing Step Templates :
![]()
"OK" (or the Enter key or the Esc key or the
button) closes the Footing Step Templates window. All information reported on the window will have automatically been saved, on-the-fly, prior to your pressing " OK ."
Also see :
- Footing Step Template Editor (opens from this window)
- Continuous Footing Edit (window for editing Continuous Footing steps in Modeling )
- Grade Beam Edit (window for editing Grade Beam steps in Modeling )
concrete | home > project settings > job > concrete > | classic | top







